The tabs are the screens within the screen. Depending on which view you’re in, different tabs will appear.
Launch Pad
On the initial home page, the Launch Pad tab will appear. This tab has a full listing of all of your companies and all of your current projects associated with those companies.
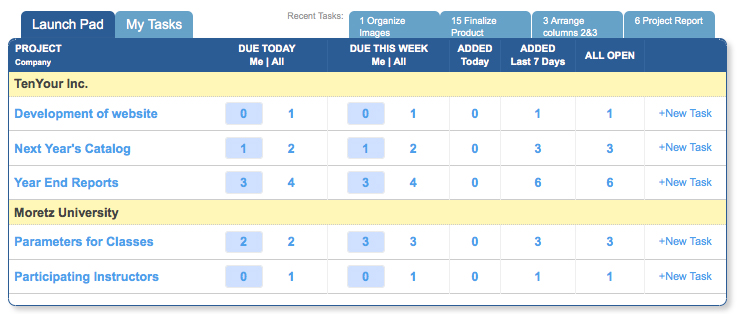
My Tasks
The My Tasks tab contains a comprehensive list of all of your tasks across all projects. You’ll notice four columns of information in the initial screen.
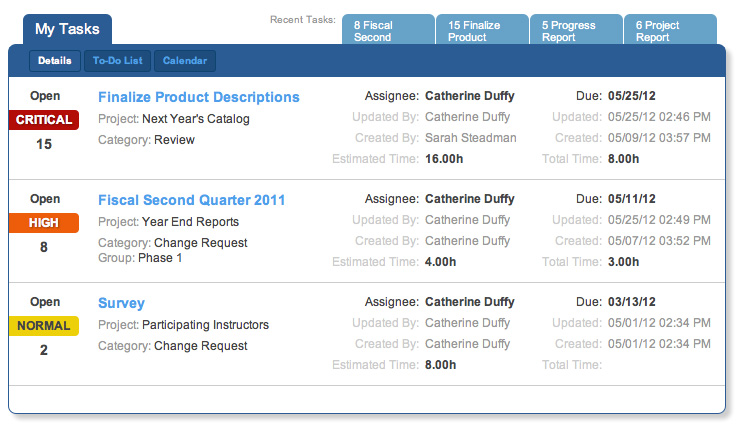
In the first column, there are three little pieces of information: the status of the task, the priority, and the number. The status could be open, resolved, closed, or on hold. The priority could be critical, high, normal, low, or minor. The number designated to a task is simply the number in which it was created.

In the second column of information is the name of the task, the project, the category, and the group (if it belongs to one.)
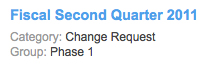
In the third column appears the task’s assignee, who updated the task last, and who created the task.
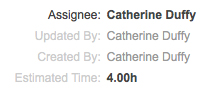
In the fourth column is an optional due date for the task, and when it was updated and created.
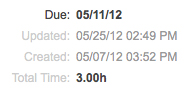 Creating A Task
Creating A Task
What if I want to create a new task? There are a few different ways to get to the new task set-up screen.
While on the Launch Pad, there are “+New Task” links next to each project. To create a new task within a project, just click the link next to that particular project.
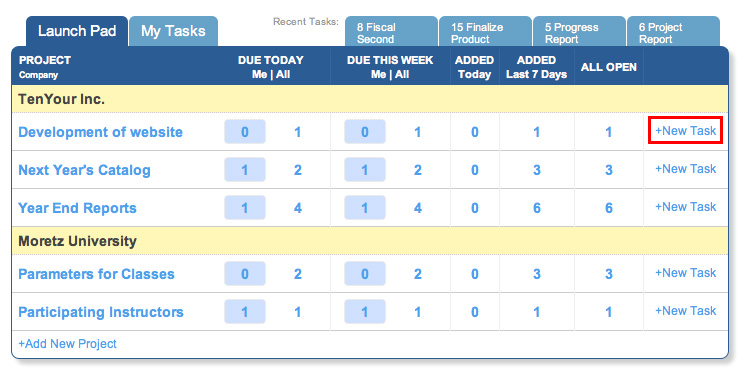
From within a project, you are able to create a new task in that project by clicking on the “+New Task” buttons in the top right and bottom right corners of the Tasks tab.
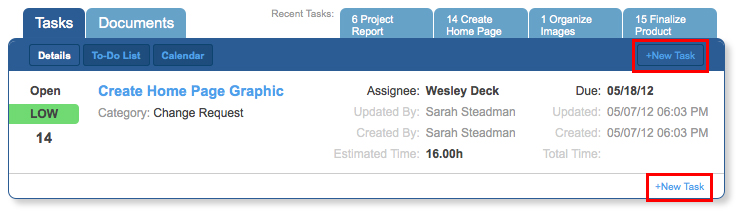
The final way to create a new task can be used any time you are within a project. Just click the “+New Task” link in the upper right on the secondary navigation bar and the task will be created for whichever project you are currently dealing with.
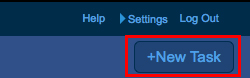
When you make your way to the set-up screen, you’ll notice a few fields that are waiting to be filled out. After giving your task a subject and description, enter any time spent on the task along with associated notes, and include any tags in which to search on.
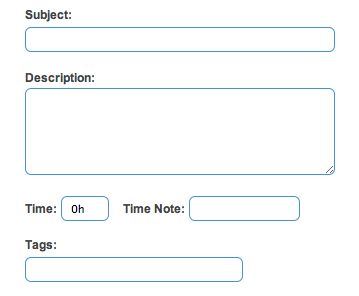
Be sure to select priority, category, group, and assignee in order to further clarify the issue. Some more options available are marking the task as private, estimating the time the task will take and adding a due date for the assignee. You have the option of not only putting any attachment with the task, but also into the project documents bucket. You can also choose whether or not to send notifications along with task updates.
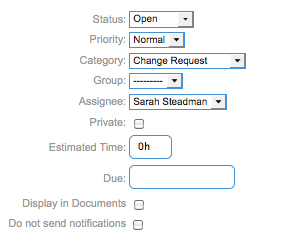
The default task view is the “Details” view, but you can also choose the “To-Do List” or the “Calendar” view.
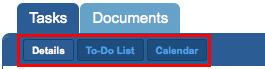
The “To-Do List” view displays only the priority, number, name, and assignee in a simple condensed view.

The “Calendar” view is similar to that of that “To-Do List”, but it also displays the due date.
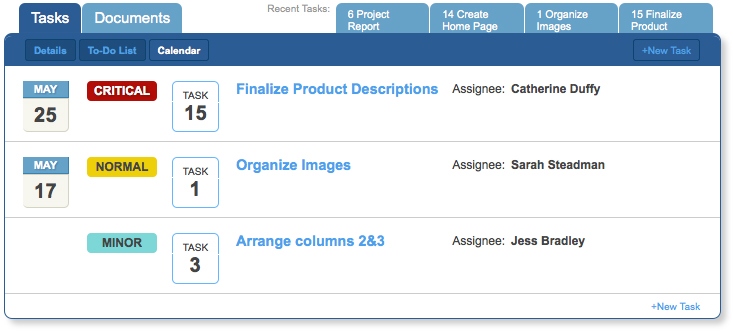
When you click on a specific project, that project’s details tab appears. On this tab is a detailed list of tasks for that project. From left to right you will see the task’s number, title, priority, status, category, group, assignee, and a due date. If you are the assignee or creator of a task, you will get an e-mail notification if any changes are made to the task.
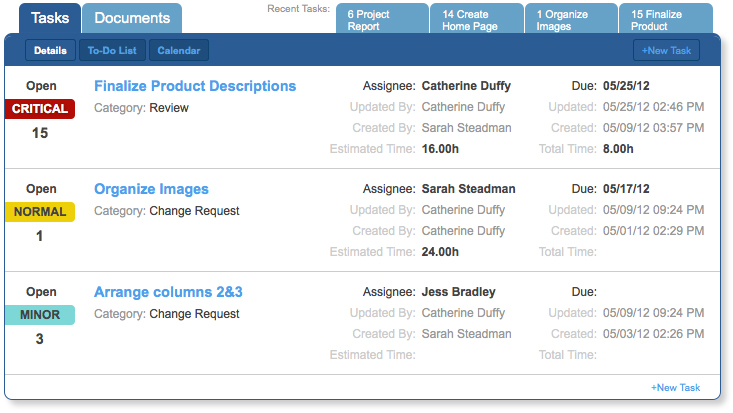
Don’t forget, you have a “Sort By” feature located in the right-hand margin, whereby you may select various sort options for your Launch Pad project listing.
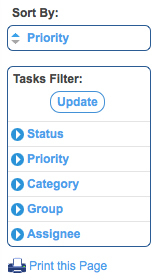 Notifications
Notifications
E-mail notifications are sent automatically to any contributor to a task when a task is created, edited, or changed in any way. You can also select additional team members who will receive the notification even if they have not previously contributed to the task in any way. When you click the blue Email Notifications link, names will appear and you may select the check box next to the names who you feel should receive information about the task.
The e-mail notifications will arrive promptly in the user’s inbox and will look something like this:
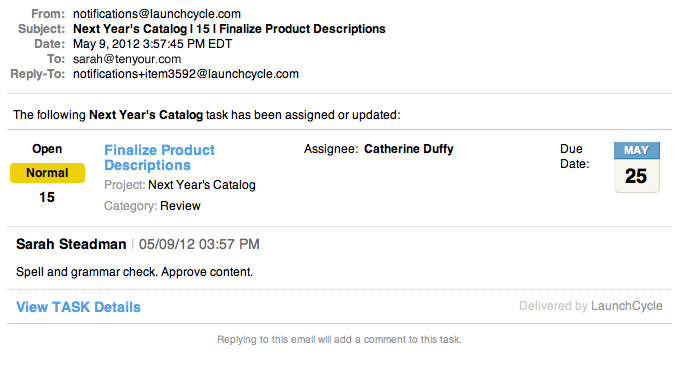
At a Glance
In the bottom half of your screen, you’ll see an “At a Glance” tab on your home screen. This tab will be right underneath the Launch Pad and offers a quick list of the most recently changed tasks according to different categories: “Assigned To Me,” “I’ve Commented On,” and “Authored By Me.”
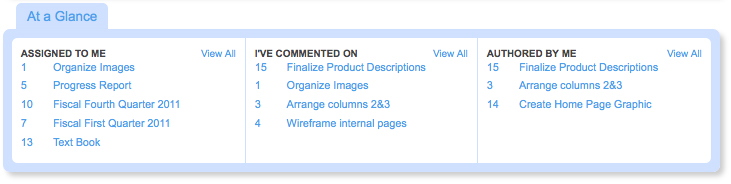 If you hover your mouse over the At a Glance tab, a pop up window will appear to give you options on how you’d like this tab to appear on your homepage.
If you hover your mouse over the At a Glance tab, a pop up window will appear to give you options on how you’d like this tab to appear on your homepage.
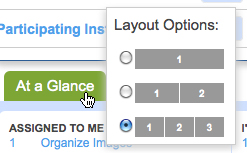
Project Documents
Documents for a project can easily be found in the project’s Documents tab. Any time you are within a project, the Documents tab will be at the top left of your screen.When adding a new document to a project, you have the option to associate a task with the document. The document will be an attachment to the task as well as go to the main database of project documents.
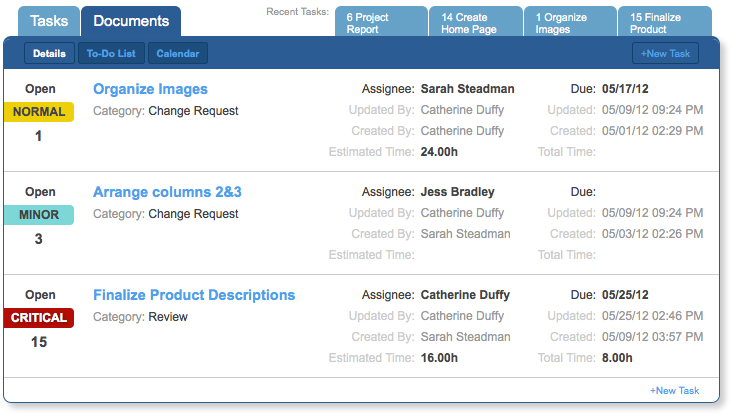 Recent Task Tabs
Recent Task Tabs
These tabs will start to appear after you’ve created some tasks for a given project. They’ll appear on the right side of the screen and will appear in the order of viewing.
![]()